今天主要是用PS给人物进行后期修图的技巧,这次是比较专业级别的教程!
那么我开始操作吧!

步骤一、复制图层ctrl+j,重命名为修瑕图层
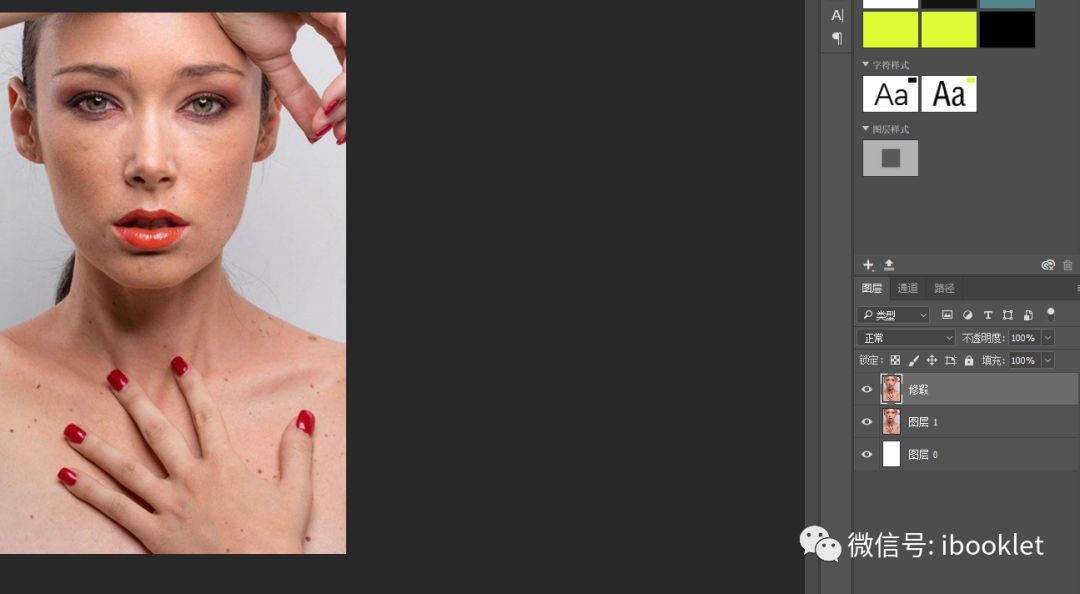
步骟二.用污点修复画笔工具和修复画笔工具,对人物脸上的瑕疵进行修复。
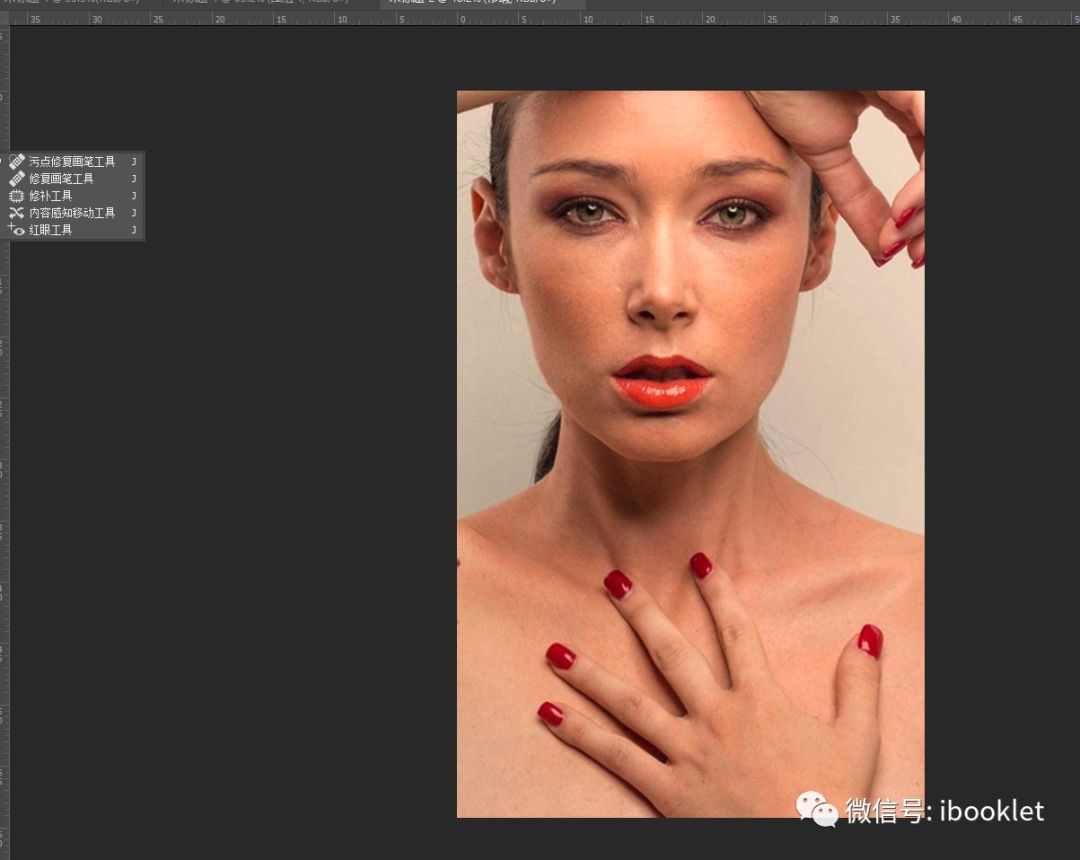
修复完效果
步骟3.利用通道进行磨皮
1.进入通道,复制蓝色通道〈蓝色通道显示细节比较多,红色通道和绿色通道偏白和黑,并不适合。
2.滤镜-其他-高反差保留(调节半径尽可能大的凸显毛孔和粗糙的皮肤)
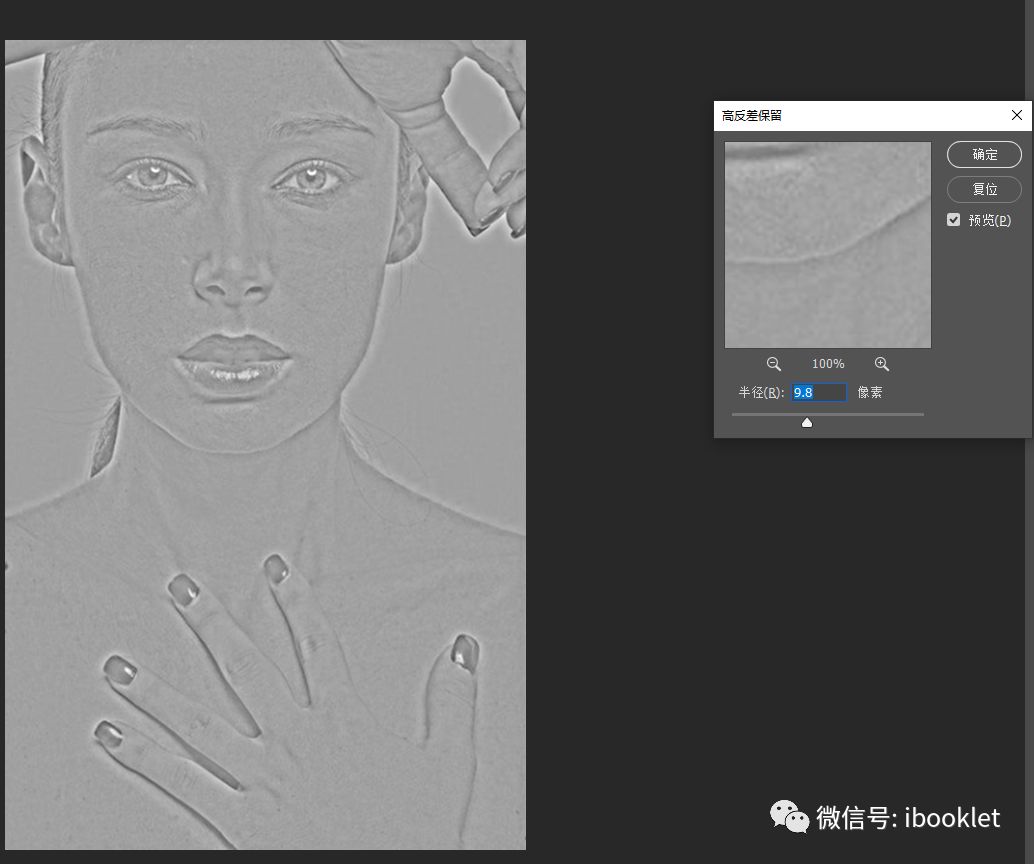
3.图像-应用图像-参数如下。确认后进行图像-应用图像参数如下:
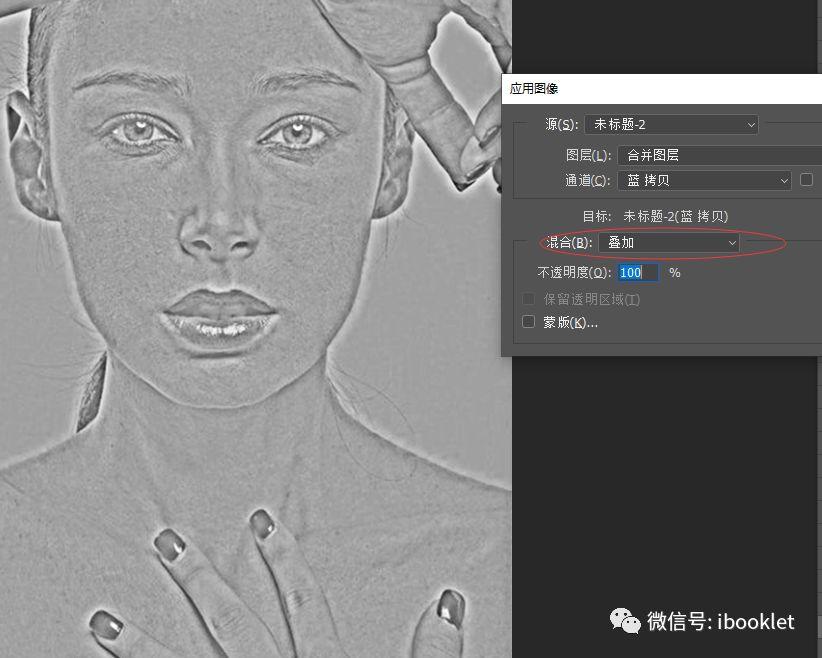
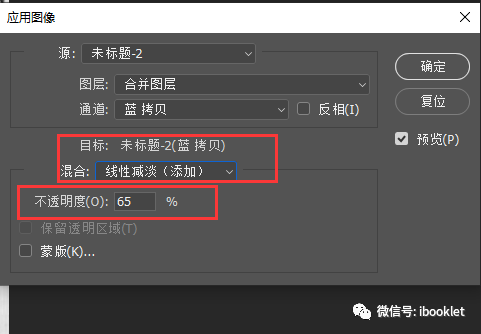
4.用白色画笔对五官和皮肤以外的地方进行涂沫,如图
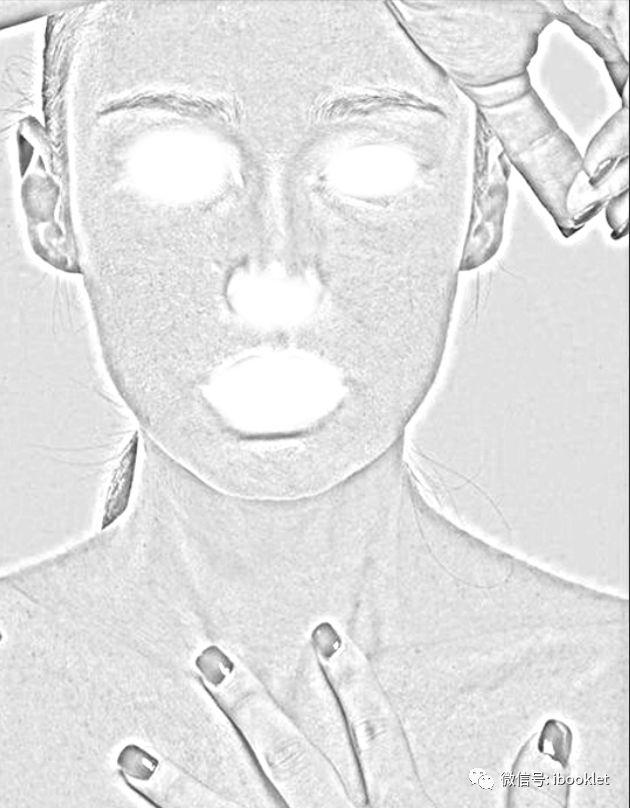
5.CTRL+i 对图形进行反选,ctrl+鼠标点缩略图
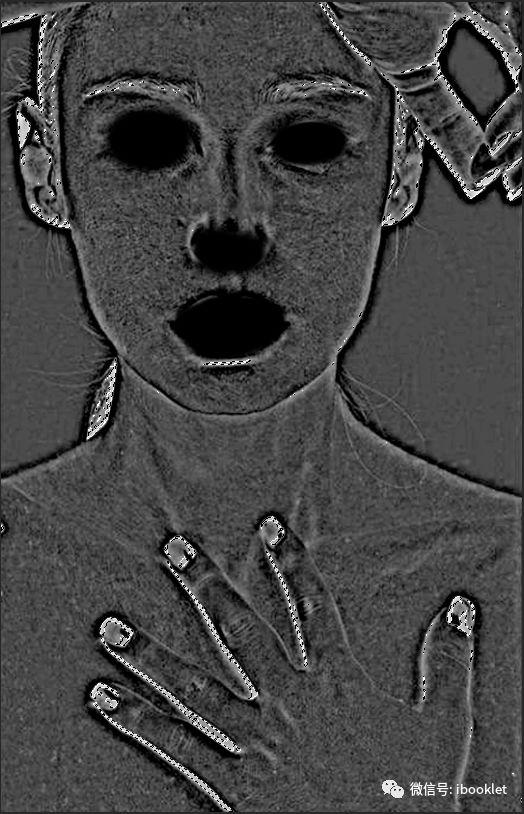
6.保持选区,关闭蓝 拷贝图层,回到RGB图层模式。在调节图层中找到曲线-调亮
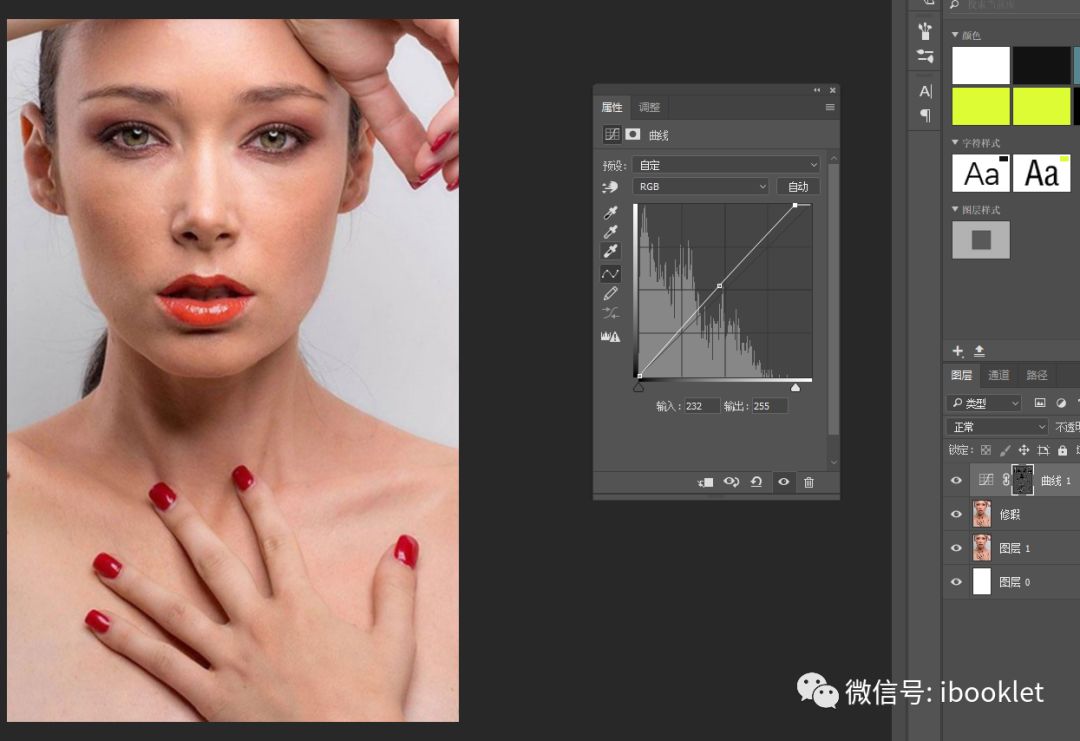
步骤4,中性灰磨皮
1. 建立观察组:分三步,第一建立黑色图层。第二新建一个图层填充黑色,模式为柔光。第三建立曲线,加深图片的对比度(黑色图层和曲线可以调整到看到照片的更多的细节和对比度为最佳,黑色图层要是使照片太暗可调节透明度)
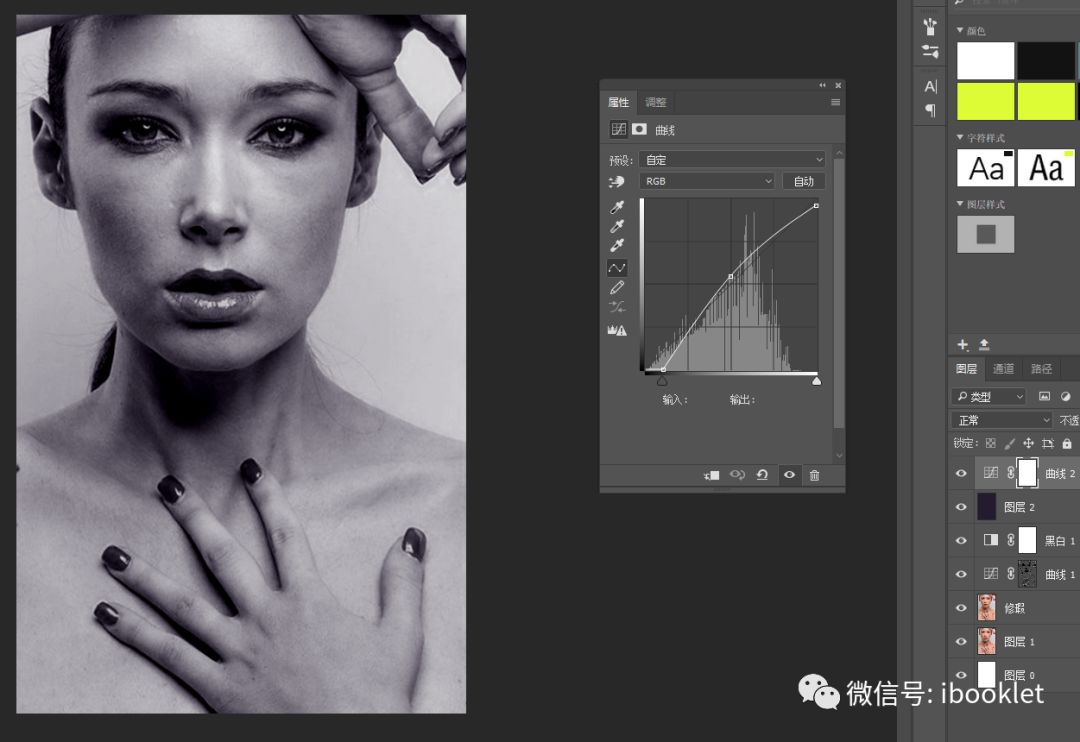
2. 把观察组关闭,在他下方新建,图层-新建-图层
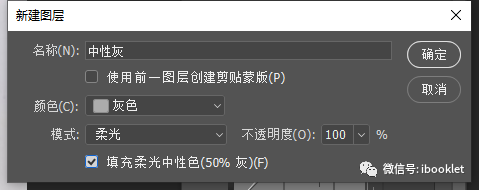
打开观察组,在中性灰的图层上,利用画笔工具,对人物阴影进行过度(不同明度5-10之间,流量10)人物过暗的地方用白色画笔加量,太亮的地方用白色画笔加暗。画笔硬度是0,画笔大小根据情况而定,修改完关闭观察组。眼部皱纹利用这个能去一些。

步骤5,盖印图层ctrl+shift+alt+E,复制图层。下面的图片命名为低频,上面的命名为高频。把两个图片放到一个文件夹里命名为高低频。
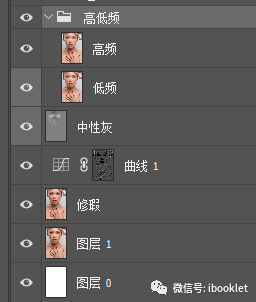
1.隐藏“高频层”,”在低频层“上执行滤镜-杂色-蒙尘与划痕。阈值为:0半径根据眼睑模糊为准。
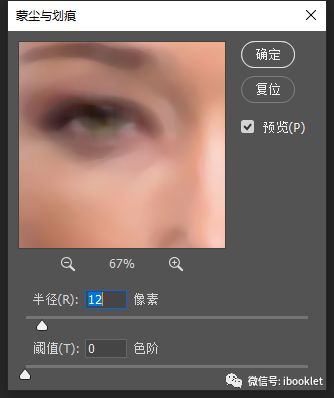
2.打开高调,在高频图层执行图像-应用图像,参数如下。确认把高频的混合模式改为线性光
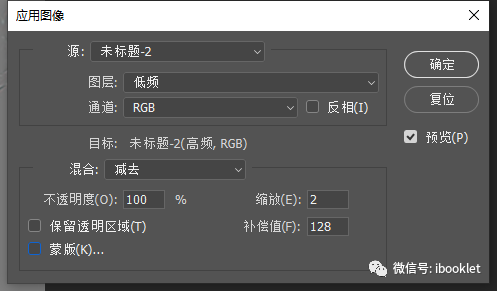
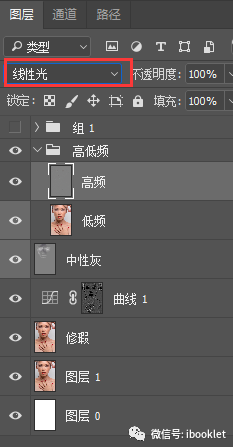
步骤5,印盖图层 滤镜-模糊-高斯模糊,半径:4。图层不透明度35,添加蒙版(把五官和背景用黑色擦出来)
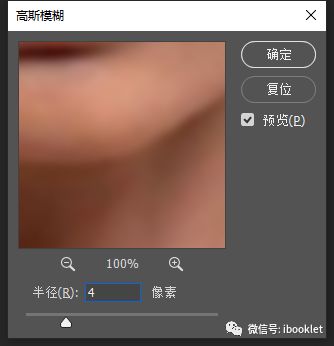
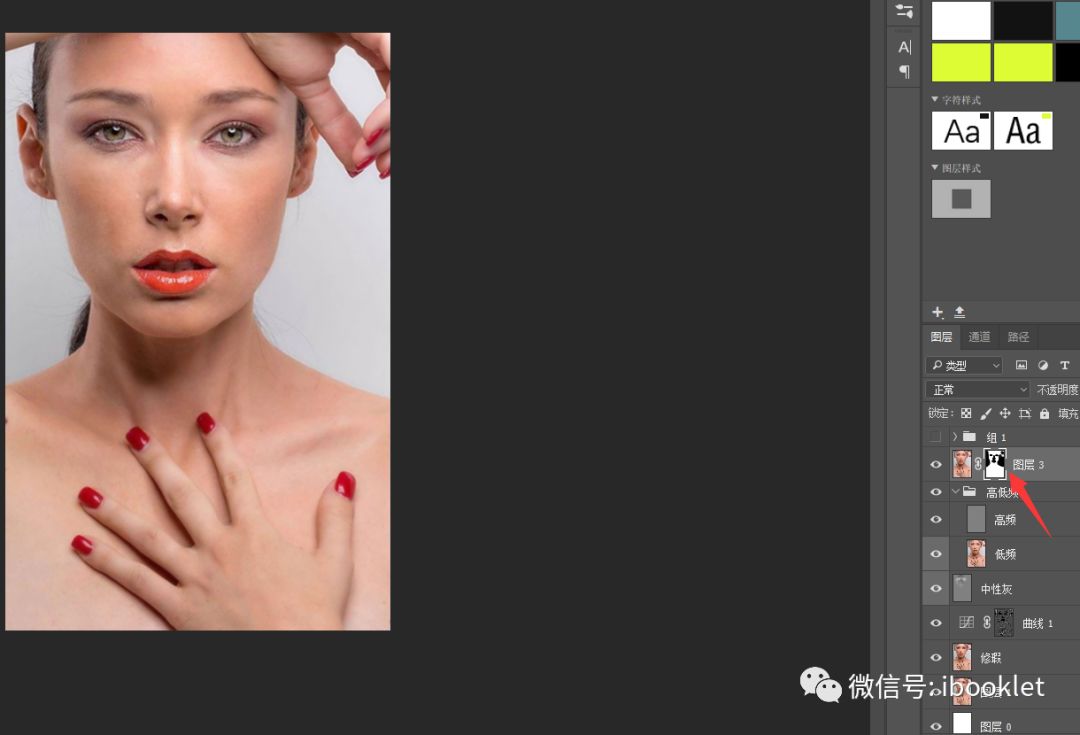
步骤6.盖印图层,利用仿制图章工具,把眉毛周围的杂毛修掉用加深和减淡工具人新画眉形。

步骤7.人物的眼睛有杂色。这一步就是去掉人物的杂色,用套索工具选中眼睛,按住shift选中另一只眼睛。复制图层(ctrl+j)。调节色相/饱和度:别的不变,饱和度-50创建剪切蒙版ctrl+alt+G。调节可选颜色参数如下:



步骤8,用钢笔工具勾勒唇形,唇形不是很饱满,在勾勒的时候适当改变饱满一点。先画唇形的外轮廓,画完后ctrl+enter变成选区,复制。在画内轮廓,ctrl+enter--Delete去掉。点击选区,新建图层填充暗红色(b71f18)

步骤9.整体皮肤偏黄,利用曲线调节一下蓝色抵消一下黄色。在用曲线调节一下亮度,照片整体偏暗。在调节一下暗部让照片明暗对比度强烈一点。

最终效果图如下:

教程就到此结束了,你学会了吗?看完记得跟着操作练习下,有遇到不明白的可以在下方留言哦。

还没有评论,来说两句吧...